- Here is my definitive guide to getting a local web server running on macOS 10.15 “Catalina”. This is meant to be a development platform so that you can build and test your sites locally, then deploy to an internet server. This User Tip only contains instructions for configuring the Apache server, PHP module, and Perl module.
- I have Apache webserver (the one supplied by Apple) running on my Macbook and it ran flawlessly, until I upgraded to Catalina 10.15. I used the same httpd.conf, but now it is displaying. You don't have permission to access this resource.Server unable to read htaccess file, denying access to be safe.
- In Terminal, have you tried running: sudo apachectl stop. After you try stopping httpd, then restart it, and see how may occurrences you have. If in macOS Catalina, using the default install of Apache, if I run sudo apachectl start followed by pgrep httpd it will show multiple occurrences of httpd, sometimes just two and other times four.
Updated to reflect the release of macOS 10.5 Catalina Updated to add back PHP 5.6 and PHP 7.0 from and external deprecated keg Updated to reflect the latest release of PHP 7.3 and the removal of PHP 7.0 from Brew.
In this post we see how to change the PHP version of Apache in MacOS Catalina.
MacOS Catalina comes with Apache and PHP 7.3 already preinstalled.
Sometimes we may need to run a different version of PHP with Apache.
For example Magento 2 needs PHP 7.2 to run .
Install PHP 7.2 using Homebrew
To checkout the current PHP version, run:
In my case, it was PHP 7.3.
So, first we need to install the PHP version we need. I used Homebrew to install PHP 7.2.
Next, I enabled PHP 7.2 as my default PHP version for the cli. (zsh):
Or, if you use bash, use the following:
(If you watch the terminal output during PHP 7.2 installation, you’ll see that Homebrew gives us these commands.)
Now, run the following command again and you should see that PHP 7.2 is enabled.
Change Apache PHP version to PHP 7.2
If you run phpinfo() in a browser, you see that although we changed the PHP version of the cli to PHP 7.2, Apache still uses PHP 7.3.
Let’s change that.
In the terminal, run the following command to edit Apache configuration file:
To disable PHP 7.3, find the following line and comment it out by entering # at the beginning:
To enable PHP 7.2, paste the following line, bellow the previous.
Restart Apache:
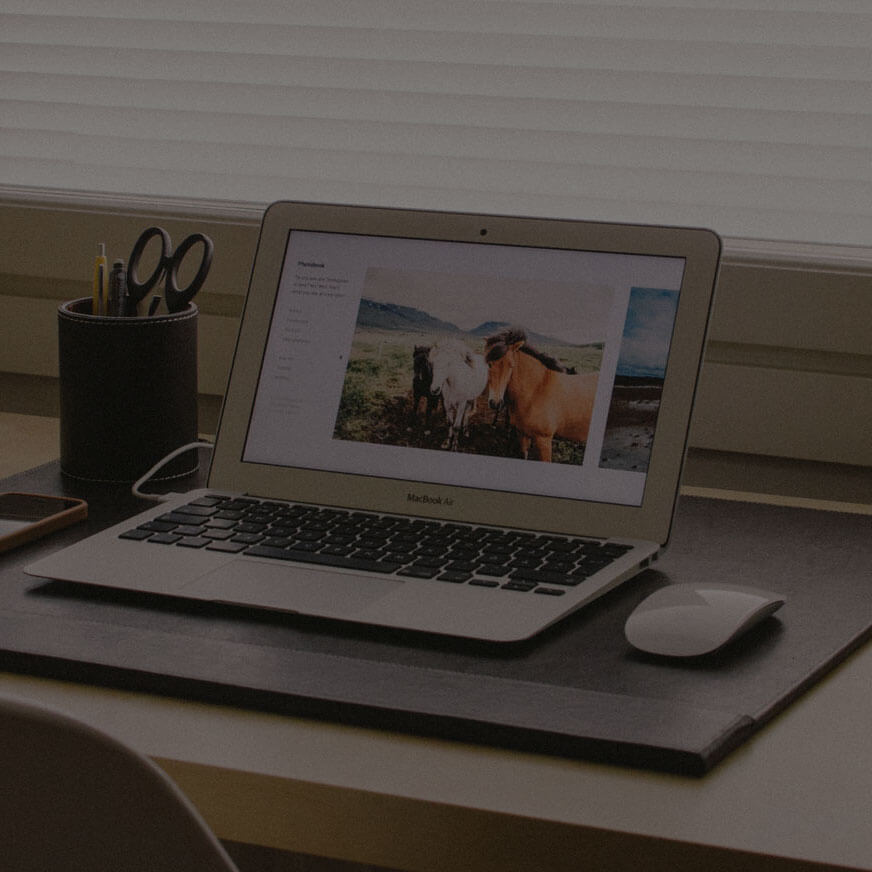
Refresh the browser and you should see that Apache is now using PHP 7.2
That’s it!
If you have any questions or want to say hi, please leave a comment below.
——
I would also like to reference the following:
Second part in a multi-part blog series for Mac developers
Part 2: macOS 11.0 Big Sur Web Development Environment
In Part 1 of this 3-part series, we covered configuring Apache on macOS to work better with your local user account, as well as the installation process for installing multiple versions of PHP.
In this Part 2, we will cover installing MySQL, Virtual Hosts, APC caching, YAML, and Xdebug. After finishing this tutorial, be sure to check out how to enable SSL in Part 3 of the series.
11/13/2020 Updated to reflect the release of macOS 11.0 Big Sur
12/02/2019 Updated to reflect the latest release of PHP 7.4 and the removal of PHP 7.1 from Official tap
12/02/2019 Updated to reflect the latest release of PHP 7.4 and the removal of PHP 7.1 from Official tap
10/08/2019 Updated to reflect the release of macOS 10.5 Catalina
01/10/2019 Updated to add back PHP 5.6 and PHP 7.0 from and external deprecated keg
12/12/2018 Updated to reflect the latest release of PHP 7.3 and the removal of PHP 7.0 from Brew.
This guide is intended for experienced web developers. If you are a beginner developer, you will be better served using MAMP or MAMP Pro.
Although not required for development of Grav, there are times you definitely need an installation of MySQL. In the original guide, we used the Oracle MySQL installation package. However, we now have switched to MariaDB which is a drop-in replacement for MySQL and is easily installed and updated with Brew. Detailed information on the HomeBrew installation process can be found on the mariadb.org site but the essentials are as follows:

Install MariaDB with Brew:
After a successful installation, you can start the server ane ensure it autostarts in the future with:
You should get some positive feedback on that action:
You must change MySQL server password and secure your installation. The simplest way to do this is to use the provided script:
Just answer the questions and fill them in as is appropriate for your environment. You can just press return when prompted for the current root password.
Download TablePlus and install it. (it's awesome and there's a free version!). You should be create a new MySQL connection, give it a Name, a color, and check Use socket option after you enter a User of root and your newly created password.
If you need to stop the server, you can use the simple command:
A very handy development option is to have multiple virtual hosts set up for you various projects. This means that you can set up names such as grav.mydomain.com which point to your Grav setup, or project-x.mydomain.com for a project-specific URL.
Apache generally performs name-based matching, so you don't need to configure multiple IP addresses. Detailed information can be found on the apache.org site.
Apache already comes preconfigured to support this behavior but it is not enabled. First you will need to uncomment the following lines in your /usr/local/etc/httpd/httpd.conf file:
and:
Then you can edit this referenced file and configure it to your needs:
This file has some instructions already but the important thing to remember is that these rules are matched in order. When you set up virtual hosts, you will lose your older document root, so you will need to add back support for that first as a virtual host.
Don't forget to change your_user for your actual username on your Mac. For example: DocumentRoot '/Users/bernard/Sites'
As you set up your .test virtual hosts, you may receive a warning such as Warning: DocumentRoot [/Users/your_user/Sites/grav-admin] does not exist when restarting Apache. This just lets you know that the source directory listed for your virtual hosts is not present on the drive. It's an issue that can be resolved by editing this file with the corrected DocumentRoot.
We used to recommend using .dev domain name, but since Chrome 63 forces all .dev domains to use SSL, this guide has been updated to use .test
In the example virtualhost we setup above, we defined a ServerName of grav-admin.test. This by default will not resolve to your local machine, but it's often very useful to be able to setup various virtual hosts for development purposes. You can do this by manually adding entries to /etc/hosts ever time, or you can install and configure Dnsmasq to automatically handle wildcard *.test names and forward all of them to localhost (127.0.0.1).
First we install it with brew:
Then we setup *.test hosts:
Start it and ensure it auto-starts on reboot in the future:
And lastly, add it to the resolvers:
Now you can test it out by pinging some bogus .test name:
Voila! we have successfully setup wildcard forwarding of all *.test DNS names to localhost.
Mac Catalina Apache Software
Caching in PHP is a big part of the performance equation. There are two types of caching typically available, and both have a big impact on speed and performance.
The first type of cache is called an opcode cache, and this is what takes your PHP script and compiles it for faster execution. This alone can typically result in a 3X speed increase!.

The second type of cache is a user cache, and this is a entry that PECL adds to the top of your php.ini. So edit this file and remove the top line:
Once that line is removed, we can add a new file with a proper entry to the recently bulit apcu.so library:
In this file paste the following:
Restart Apache with the brew services stop httpd; brew services start httpd command to pick up your changes.
APCu for other PHP versions
For PHP 7.0 and above you can use the latest 5.x release of APCu, so the process is the same for all. First let's switch to PHP 7.0 and install the APCu library:
Restart Apache with the brew services stop httpd; brew services start httpd command to pick up your changes.
The uninstall -r enables PECL to only remove registration, it does not actually uninstall anything.
Again if you are OK with the ACPu defaults, you can leave things as-is, but you can choose to repeat the Optional APCu Configuration steps to create an APCu configuration file fore each PHP version.
For PHP 7.1, just repeat these steps but use 7.1 instead of 7.0:
For PHP 7.2:
Mac Catalina Apache Free
For PHP 7.3:
For PHP 7.4:
With recent versions of Grav, we now make use of the native PECL YAML library that allow YAML processing to be done by highly efficient libYAML C library rather than by they Symfony PHP library. This can result in a 5X improvement in YAML processing times! Luckily this is a simple process to install for any PHP version:
Switch to PHP 5.6 mode, then run the following brew commands to install libyaml:
Then you can install YAML via PECL.
For PHP 5.6 we have to install the latest 1.3.x version of YAML, as this is the last version to provide PHP 5.6 support:
Answer any question by simply pressing Return to accept the default values
Restart Apache with the brew services stop httpd; brew services start httpd command to pick up your changes.
YAML for other PHP versions
For PHP 7.0 and above you can use the latest 2.x release of YAML, so the process is the same for all. First let's switch to PHP 7.0 and install the YAML library:
Restart Apache with the brew services stop httpd; brew services start httpd command to pick up your changes.
The uninstall -r enables PECL to only remove registration, it does not actually uninstall anything.
For PHP 7.1, just repeat these steps but use 7.1 instead of 7.0:
and for PHP 7.2:

and for PHP 7.3:
and again for PHP 7.4:
[Optional] YAML Configuration
If you are feeling adventurous, or you like to keep things uniform, you can follow the same procedure as APCu and remove the default extension-'yaml.so' entry in each PHP's php.ini and instead, create a conf.d/ext-yaml.ini file:
One of the most important aspects of any kind of development is the ability to debug and fix your code. PHP comes with limited support to dump variables or log to a file, but for more complex situations you need something more powerful.
Xdebug provides is a debugging and profiling extension for PHP that provides an HTML-friendly output for the var_dump() method that improves the readability of the default version. It also provides other useful dumping methods as well as displaying stack traces. One of the best features however, is the ability to remote debug your code. This means you can set breakpoints, and step through your PHP code inspecting as you go. Full documentation on Xdebug contains extensive information about all the functionality available.
Xdebug for various PHP versions
There are some compatibility issues we need to take into account, as certain versions of PHP can only run certain versions of Xdebug:
| PHP Version | Compatible Xdebug version |
|---|---|
| PHP 5.6 | Xdebug 2.5 |
| PHP 7.0 | Xdebug 2.7 |
| PHP 7.1 | Xdebug 2.9 |
| PHP 7.2+ | Xdebug 3.0 |
To install specific versions of Xdebug we need to switch to the PHP version we want to install it on, then run these commands:
For PHP 5.6
For PHP 7.0
For PHP 7.1
Mac Catalina Remove Apache
For PHP 7.2+
change sphp 7.2 to the version you want to install xdebug for (from 7.2 to 8.0)
Xdebug Configuration
Like the other PECL-installed modules, this will create a simple entry in the php.ini file, but you really need to configure Xdebug for it to be useful. So let's just go ahead and create our configuration file as we'll need it shortly anyway.
You will now need to remove the zend_extension='xdebug.so' entry that PECL adds to the top of your php.ini. So edit this file and remove the top line. In this example we will use 5.6 but it's the same procedure for each version of PHP.
Once that line is removed, we can add a new file with a proper entry to the recently bulit xdebug.so library:

For Xdebug versions prior to 3.0 (ie, PHP 5.6 through PHP 7.1) you can paste the following into the file:
However, Xdebug version 3.0 (ie, PHP 7.2+) has a simplified syntax and should look like this:
Restart Apache with the brew services stop httpd; brew services start httpd command to pick up your changes. You should check the http://localhost/info.php to ensure that Xdebug information is displayed:
if Xdebug still shows up in php -v the most likely cause is you didn't remove the zend_extension='xdebug.so' entry at the top of php.ini
Restart Apache with the brew services stop httpd; brew services start httpd command to pick up your changes.
Xdebug Switcher Script
W00fz created a great tool for quickly enabling/disabling xdebug. Install this with brew:
Using it is simple, you can get the current state with:
And then turn it on or off with:
CLI Enabled Xdebug
There are times when you want to debug from the CLI, and you can do this by setting an environment variable. My preferred approach is to use a simple script that works with all versions of Xdebug. First create a file in your user's bin/ folder (create the folder if it doesn't already exist), and call it xdebug.conf then save this:
Then ensure it's executable:
Then when you need to debug, simply run it whenever you need it:
You should now be all set with a Rockin' PHP development environment! To find out how to enable SSL on Apache, check out Part 3 in the series.
NOTE: The brew installation actually creates configuration files in /usr/local/etc/php/5.6/conf.d, /usr/local/etc/php/7.0/conf.d, /usr/local/etc/php/7.1/conf.d, /usr/local/etc/php/7.2/conf.d, /usr/local/etc/php/7.3/conf.d, and /usr/local/etc/php/7.4/conf.d respectively. If you want to uninstall a PHP extension, simply rename the .ini file to .ini.bak and restart apache. Alternatively, you can simply use brew to uninstall it, and reinstall it again when you need it.