PREREQUISITES:
In order to follow this guide, you should have a Mac computer with the Catalina OS installed.

- The new macOS Catalina comes with Apache pre-installed. All we have to do is switch it on. Open Terminal using macOS Spotlight or go to /Applications/Utilities and open Terminal. To check the version of Apache installed run the following command in the Terminal. $ httpd -v Server version: Apache/2.4.41 (Unix) Server built: Aug 29 2019.
- Mac OS X Start / Stop / Restart Apache Web Server Author: Vivek Gite Last updated: May 6, 2017 6 comments H ow do I start or stop Apache/Apache 2 web server using a shell prompt option under Apple OS X (macos) UNIX operating systems?
Apr 21, '20 2 min read Apache Spark, Big data, Hadoop, macOS This short guide will assume that you already have already homebrew, xcode-select and java installed on your macOS. If not, run the following commands on your terminal.
I was using for several years MAMP, Fywheel, as well as package managers like brew, and all work pretty well, but why not using the preinstalled Apache and PHP that is shipped in almost all macOS?
In this tutorial, I will show you how to setup/install Apache, PHP, and MySQL on macOS Catalina.
Open the Terminal app and switch to the root user so you can run the commands in this post without any permission issues:
Enable Apache on macOS
Check if works by accessing:
http://localhost
Enable PHP for Apache
First, let’s make a backup of the default Apache configuration
Edit the Apache configuration
Uncomment the following line

Restart Apache:
You can verify PHP is enabled by creating a phpinfo() page in your DocumentRoot.
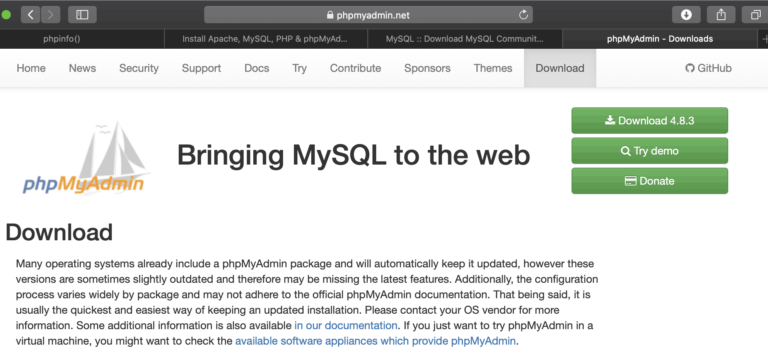
The default DocumentRoot for macOS Catalina is /Library/WebServer/Documents. In order to verify this, we run the command below to find out our Apache configuration.
Create the phpinfo() page in your DocumentRoot:
Verify PHP by accessing http://localhost/phpinfo.php
Customizing PHP settings (php.ini)
MacOS’ PHP uses a default php.ini file based on /private/etc/php.ini.default.
To customize your PHP environment, if a php.ini file doesn’t already exist at /private/etc/php.ini, copy the default template to create a main php.ini file:
Make any changes you wish to php.ini and restart apache to reload all configuration files:
If you were to run phpinfo() in a PHP file from the web server, you should now see that the Loaded Configuration File property now has the value /etc/php.ini.
A very common tweak to the default PHP configuration is to allow larger file upload sizes. The post_max_size and upload_max_filesize properties are only a few megs by default. These limits can be raised as you see fit.
Many developers also tweak the max_execution_time, max_input_time, and memory_limit settings depending on their project.
Always remember to restart apache after making changes to your PHP configuration.
Install MySQL on macOS Catalina
Download and install the latest MySQL version for your macOS.
Setup
Open a new terminal and run the code below this will update the mysql path on your ~/.profile
Please run mysql_secure_installation to make your MySQL secured
Recommended setup:
Strong Password? Yes
Change the root password? Yes
Remove anonymous users? yes
Disallow root login remotely? Yes
Remove test database? Yes
Reload privileges tables now? Yes
We can set a command shortcut for mysql:
Now, to access mysql console, we can run below short command:
Useful mysql commands
Connect PHP and MySQL
Create symlink to ensure PHP and MySQL can communicate each other.
Edited my Apache Configuration:
Uncommented the following lines
Virtual Hosts
Edit the Apache configuration file:
Add the below line after this included #Include /private/etc/apache2/extra/httpd-vhosts.conf
Create the apache2 vhosts directory.
Create the default virtual host configuration file.
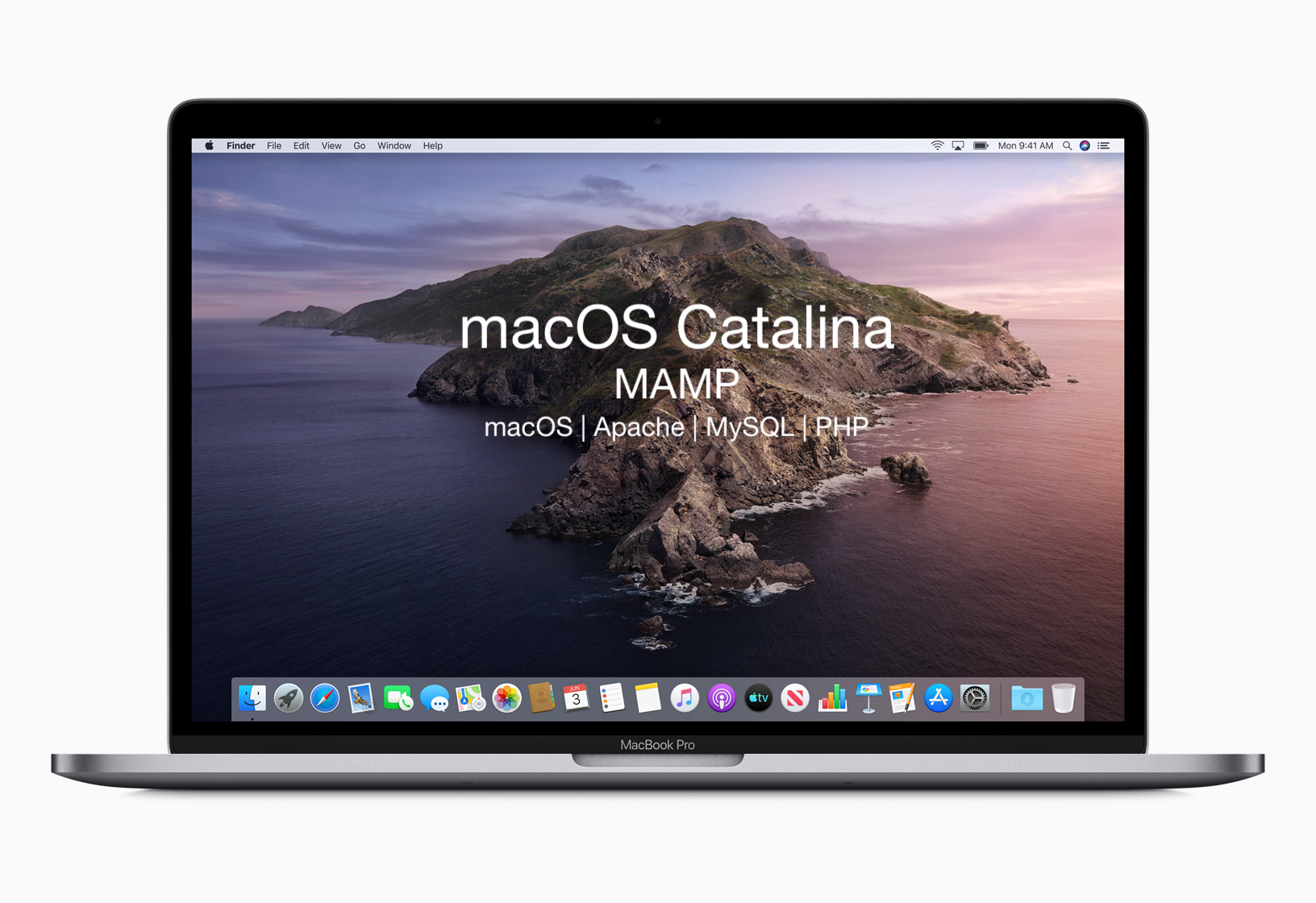
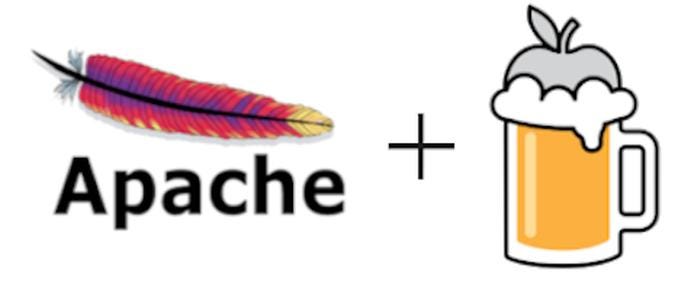
Add the following configuration:
The default virtual host was created for when the Apache web server can’t find a virtual host, it will use this configuration. By prefixing this file with an underscore, Apache will include it first.
Now we can create our first virtual host. The example below contains the virtual host configuration for my test site.
Create the virtual host configuration file:
Add the following configuration:
This VirtualHost configuration allows me to access my site from http://nuno-test.test for local development.
The final step is to restart Apache:
Macos Catalina Apache Free
Test our apache configuration/strong>
Start, Stop, Restart and test Apache server config
I know it is a little bit daunting but I promise that we’ll never come back to this nasty lengthy configuration file again. Four simple commands are everything that we need to remember from now on. Start, stop, restart and configuration test.
Macos Catalina Apache Download
Mapping our vhosts on macOS hosts file
Add your virtual host to the bottom of the file. It should match the value you used for the ServerName configuration.
Flush macOS DNS cache:
Permissions
You may receive 403 Forbidden when you visit your local site. This is likely a permissions issue. Simply put, the Apache user (_www) group (_www) needs to have access to read, and sometimes write, to your web directory.
Conclusion
Macos Catalina Apache Vhosts
By using the macOS preinstalled Apache and PHP we can avoid installing extra software on our macOS which sometimes could lead us to conflicts/errors/miss configuration on our Mac Operating system.