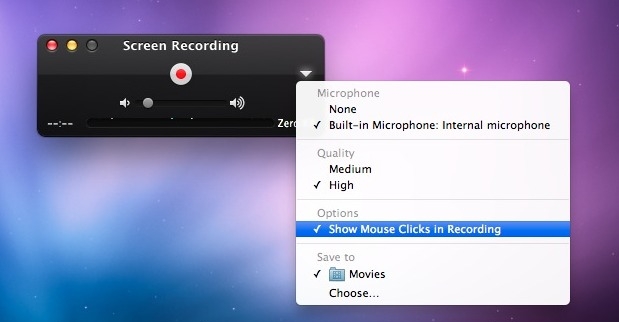
- Screen Record Time Lapse Mac Free
- Screen Record Time Lapse Machine
- Screen Record Time Lapse Mac Download
- Screen Record Time Lapse Mac Os
Go fullscreen in a single click, or even set up Hustl to record time-lapses in fullscreen mode by default. Or get to adjust every capture area with pixel perfect precision and aided by the tool to lock the aspect ratio. Chronolapse includes everything you need to automatically capture still images from your desktop or webcam, process them a bit (rotate, scale, PiP), then combine them into complete timelapse videos. Change the video speed to 1x, 2x and more to make time lapse effect. Preview the time lapse video with built-in player. Split or trim the video clip before editing time lapse. Integrate plentiful video editing tools, such as rotate, stabilization and more. The interface is user friendly and easy to find what you want. Make Easy Time Lapse Photography with Mac iSight Camera & Gawker App Jan 31, 2007 - 1 Comment All of us have likely admired the results of a nice time-lapsed sequence, perhaps of a flower opening or the sun setting, the effect of time lapse video can be simply gorgeous. Time Lapse for Mac. Time Lapse by Sukros is a mobile application that was designed to help you capture photos with your smartphone and make time-lapse videos from them. Even though Time Lapse for Mac is not available for download, there are lots of similar tools that you can try instead. Here is a list of alternatives to Time Lapse for Mac.
Screen Record Time Lapse Mac Free
QuickTime Player User Guide
You can convert an image sequence—a set of sequentially numbered or named images—to a movie or time-lapse video in QuickTime Player.

In the QuickTime Player app on your Mac, choose File > Open Image Sequence.
Select the image sequence folder in the Finder, then click “Choose media.”
You can choose to select specific images and not the entire folder.
Set the movie quality.
To keep or change the quality of the image sequence, choose any of the following options in the image sequence pop-up menu:
Resolution: Choose the frame size.
Depending on the video format, some frame sizes may not be available.
Frame Rate: Choose the number of frames per second (fps).
Encode For: Choose from Greater Compatibility (H.264), Better Compression (HEVC), and Higher Quality (ProRes).
Click Open.
The movie or time-lapse video opens in a new window.

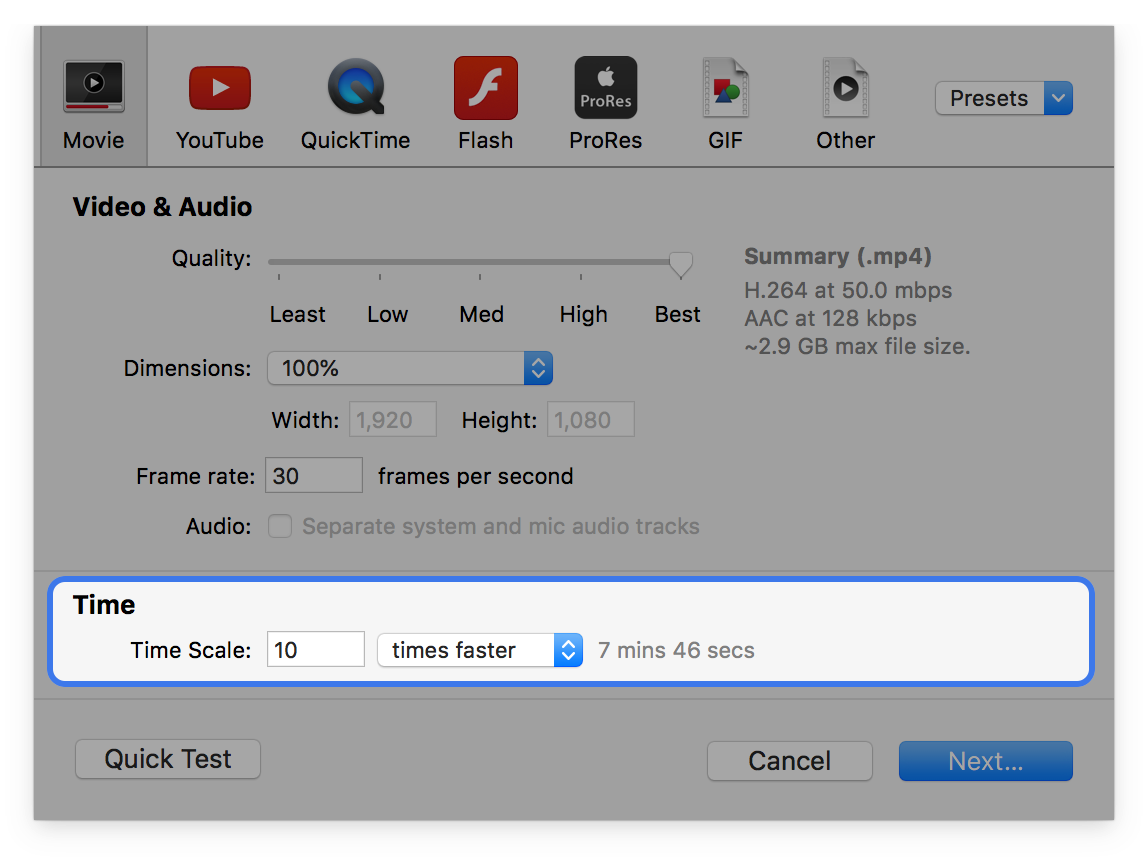
How to Create a Time-Lapse Screen Recording on a Mac
Screenflick makes recording long time-lapse recordings very efficient, using a relatively small amount of disk space and performance capability, while sipping energy laptop battery power. This efficiency leaves more performance power and battery life for the applications actually being recorded.
To create a time-lapse Mac screen recording:

- Launch Screenflick
- Reduce the Capture Rate for maximum efficiency1
- Start and finish a screen recording as you normally would
- Select the recording in the Export view
- Click 'Export' to export the recording
- In the Export sheet's 'Time Scale' setting, choose 'Times Faster' and enter the desired speed-up (eg '10' for a 10x speed up)
- Export the Recording
1Reducing the Capture Rate proportionally to the amount of expected speed-up maximizes the efficiency of the recording process. If a 10x speed-up, then reduce the Capture Rate about 10x; ex. 30 fps reduced by 10x would be 3 fps, so choose 5 fps. Note that recording at a slightly higher fps than necessary gives you a little more flexibility to increase the speed-up later while still being smooth.
Screen Record Time Lapse Machine
Maximizing Time-lapse Efficiency
Screen Record Time Lapse Mac Download
The key to maximizing the efficiency of Screenflick for time lapse recordings is to first consider how long might the recording might be, and how long you might want it to be when played back. For example, if you the recording will be about an hour long, and you want it to take about 3 minutes to playback, that's a 20x speedup.
Knowing that amount of speed-up, you can then reduce the recording Capture Rate in Screenflick's recording settings. Normally, video is recorded at 30 frames per second, but if the final movie will be sped up by 20x and still have a final frame rate of 30 fps, then most of those frames will simply be thrown away because they're not needed. In this example, the Capture Rate could be reduced to its minimum of 1 fps, and then when the final movie is sped up by 30x, the recording will still be very smooth. The key is that reducing the Capture Rate will keep the recording very small and use less energy during the recording itself, saving battery and performance for the other applications which are running.