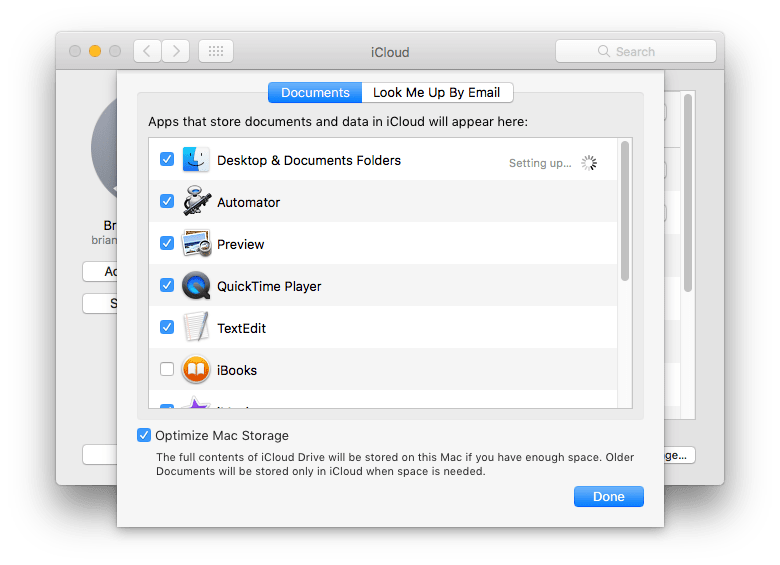
After months of waiting, macOS Big Sur was released in November 2020. No matter how great macOS Big Sur is, you can experience performance issues as you update your Mac. The good thing is you can downgrade to the previous macOS version. There are two ways to revert from Big Sur to Catalina. The first one involves restoring a Time Machine backup. The simplest and most reliable way to redownload macOS Big Sur directly from macOS Big Sur is by using the command line. Assuming you’re currently on a Mac running Big Sur (11.0 or later) here is all you need to do: Open the Terminal application (hit command+Spacebar and type Terminal, then hit return, or launch it directly from Utilities).
Reinstalling the OS of your Mac is sometimes required as a last resort option when troubleshooting a certain software problem. If none of the other fixing methods have worked out so far, this final fixing method should be enough to bring things back to normal and restore your Mac to its regular state.
However, before you continue with the macOS reinstallation, we advise you to make sure that you have indeed exhausted all other options and made sure that this really is the only thing that you haven’t tried so far. If that is your case and you are sure you wish to continue, here is a guide that can help you with the reinstallation process.
Accessing macOS Big Sur Recovery
MacOS Recovery is a special mode that gives you access to different system repair tools that can help you deal with different issues that your Mac has. In the macOS Recovery Mode, you can use the Time Machine backup tool, get online help for your problem, erase the hard drive of your Mac, reinstall your macOS, and more.
Entering Recovery Mode is a bit different depending on whether your Mac has an Apple Silicon or an Intel processor. To find out the type of processor that your Mac has, click on the Apple Menu, select About this Mac, and look at the information in the window that opens. If you see an entry labeled Chip with the model of the chip written after it, this means that your Mac is with an Apple Silicon processor. If instead of that there is a “Processor” entry followed by the specific processor model, it means that your Mac is equipped with an Intel processor. Depending on which one of the these two your Mac has, do either of the following:
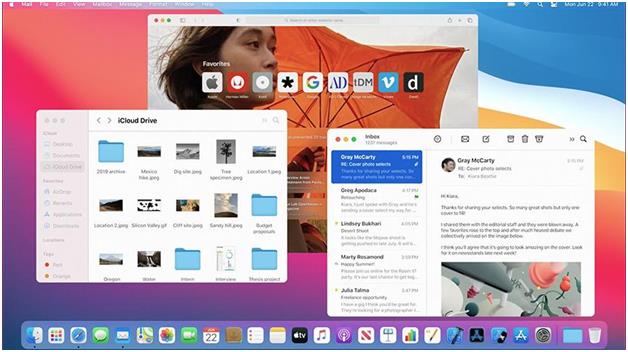

- Macs with Apple Silicon processors: With the computer turned off, press and hold down the Power Button, wait for the Startup Options screen to get displayed on your screen, and then release the button. Now select the Options icon and click on Continue.
- Macs with Intel processors: Make sure that your Mac is connected to the Internet and turn it off. Then start the computer and immediately after that hold down the Command ⌘ + R keys from the keyboard. Keep holding them until the Apple logo (or another image) gets displayed on the screen.
If your Mac requires you to log in to any of your Mac accounts, select an account you know the password for and that has Admin privileges.
Reinstalling macOS Big Sur from Recovery Mode
Reinstall Macos Catalina From Big Sur Mac
Now that you have entered Recovery Mode on your Mac, it is time to reinstall the OS of the computer.
- From the Utilities screen of the macOS Recovery, select the Reinstall option and click on Continue.
- Follow the on-screen instructions and steps – they will guide you through the whole process.
- Be sure to adhere to the following tips while in the process of reinstalling macOS.
- Do not put your Mac to sleep or close its lid while the reinstallation process is underway. While macOS is being reinstalled, your Mac may restart several times and the screen may go black and stay that way for several minutes – even if this happens, stay patient and wait for the process to complete. Until macOS gets reinstalled, do not close, put to sleep, or turn off your MacBook!
- If you are asked to unlock the disk of your Mac, do so by filling in the password that you use to log in to your main Mac account.
- If the macOS installer cannot find your disks or it tells you that the installation cannot be completed on the specified disk, you may first need to erase that disk and try again.
- If you are given the choice between installing Macintosh HD or Macintosh HD Data, pick the first option.
Reinstall Macos Catalina After Big Sur
Once the installation of macOS is complete, you will be asked to set up the preferences of the computer. Complete the set up according to your personal preferences and you will be good to go.
If you have reinstalled the OS because you intend to sell or give away your Mac and want to allow its new owner to set it up themselves, press Command-Q to close the Setup Assistant and leave the setting-up process to the future owner of the computer. After that, click on the Shut Down button to turn off the Mac.
Additional options and tips for installing/reinstalling macOS
Reinstall Macos Catalina From Big Sur Windows
The default setting of macOS Recovery is that it will install the latest version of the operating system that was previously installed on the computer. If you want, you can get it to install a different version of the OS by using one of the following options:
Reinstall Macos Catalina From Big Sur Windows 10

How To Reinstall Macos Catalina From Scratch
- On a Mac with an Intel processing unit, you can press down and hold the Option + Command + R keyboard combination (instead of the Command ⌘ + R combination) as soon as you turn on the computer. This will cause macOS Recovery to install the latest stable macOS version that is compatible with the machine. There are two exceptions here:
- If macOS Sierra 10.12.4 or another later version of macOS has never before been installed on the computer, the macOS version that will get installed will be the one that originally came with the machine, or another macOS version that is closest to the original one.
- If the computer is equipped with the Apple T2 Security Chip and a macOS update has never before been installed on the machine, macOS Recovery will install the latest version of the OS that was installed on the computer.
- If your Mac previously had the macOS Sierra 10.12.4 version of the OS or a later version, you can also use the Shift + Option + Command + R combination once you start the computer (press and hold the mentioned buttons) instead of the two previous combinations to make macOS Recovery install the OS version that was originally on your Mac when you bought it or the closest other OS version that is still available.
- To install a different macOS version that macOS Recovery doesn’t allow you to install, you can instead go to the App Store and install the desired OS version from there.
- Another way to reinstall your macOS is to create a bootable USB drive and install the desired OS version from it.
- If the logic board of your Mac has just been replaced after your machine has been repaired by a technician, it is likely that macOS Recovery will only offer you to install the latest OS version that is compatible with the computer.
- If the entire disk of your Mac has just been erased (instead of only the startup volume), macOS Recovery will probably only allow you to install the version of the OS that came with the computer when you first bought it (or the closest other available macOS version).