Audio transcription – the process of converting recorded speech into text – isn’t the most glamorous topic. But there are many good reasons for transcribing videos. Here are just a few of them:
- The most user-friendly video editing software ever created. Muvee Reveal Encore. Make stories come alive in 3 steps. Turn your photos and videos into a beautifully crafted movie. Customize & Create Video Automagically. New Control & Customization Features. Cinematic Title, Collaborative Editing. Export Clips to YouTube and Facebook.
- Learn how to make your files compatible with older versions in Adobe Photoshop CS6.
- Transcripts are easily indexable by search engines, increasing your opportunities to rank for long-tail keywords.
- Adding a transcript below your video content makes it more shareable, especially in combination with click-to-tweet plugins.
- Many people prefer to scan a summary of the video content before deciding whether to watch it.
First, try running the compatibility troubleshooter: In the search box on the taskbar, type the name of the program or app you want to troubleshoot. Select and hold (or right-click) it, and then select Open file location. Select and hold (or right-click) the program file, select Properties, and then select the Compatibility tab.
Download, install and launch Filmora Video Enhancement Software on your Windows or Mac computer. Then directly enter the video editing window, and click 'Import Media Files Here' to load the video you want to improve into the program. Any Video Converter Ultimate for Mac is the ultimate solution for your video & DVD conversion, YouTube music and video downloading and video screen recording.
Aside from marketing-focused benefits, one of the best reasons for transcribing videos is to make your content accessible to all your users, including people who can’t hear the audio or see the video.
Posting a transcript alongside a talking-head video, for instance, makes it possible for users with disabilities to read the text or listen to it using screen-reading technology. Transcripts can also be converted into captions or subtitles and synced to the video for an even better user experience.
The downside of transcribing videos yourself is that it can be a long and tedious process, cutting into time that might otherwise be spent creating.
So I’m going to share a few of my favorite tools and tips for transcribing faster that I’ve picked up in my work as a professional transcriptionist. The tools covered here range from free to under $100 USD, and they can dramatically improve your transcription speed, saving you hours of time.
Tools for Boosting Transcription Productivity
Even with a crash course in touch typing and lots of practice, you may never be able to reach pro typing speeds of 80+ wpm. But with the help of technology, you can “artificially” increase your typing speed – in some cases by multiple times.
Here are five tools you can use to do this:
1. Transcription software
If you’re transcribing videos yourself, at the very least you’ll need to install special transcription software to enable audio playback using just your keyboard or a foot pedal. This eliminates the frustration of constantly using your mouse to start and stop the audio.
The following transcription programs have limited free versions with affordably priced upgrades:
- Express Scribe by NCH Software (Mac or PC)
- InqScribe (Mac or PC)
- The FTW Transcriber (PC)
2. Transcription foot pedal

Using a foot pedal to control playback is the easiest and fastest way to ramp up your transcription efficiency. I’ve heard several people, initially skeptical, say they don’t know how they ever managed to transcribe without one.
Foot pedals take care of audio playback without the use of a mouse, eliminating the need to multitask with your fingers while transcribing. Many of today’s foot pedals, like the popular Infinity USB, are plug and play, so you can benefit from the extra speed boost immediately.
If you decide not to invest in a foot pedal, you can configure your transcription program to control audio playback using the numeric keypad or function keys, which is still more efficient than using a mouse.
3. Word expander software
Word expander programs, such as Instant Text by Textware Solutions and Shorthand for Windows by OfficeSoft, are another tool of the trade for professional transcriptionists. Used properly, they can increase your typing speed by an estimated 30%.
Word expanders let you define your own text shorthand for commonly used words and phrases, eliminating tons of keystrokes. For example, you might tell the program to expand “tsm” to “thanks so much.”
If you don’t want to pay for a word expander program, you can also use your computer’s autocorrect feature to achieve the same thing – it works the same way, just with fewer features.
4. Noise-canceling headphones
If you’re transcribing in an environment with high levels of white noise, a pair of noise-canceling headphones, like Bose QuietComfort or the Sony WH-1000XM2, can work wonders for your productivity (and your sanity).
5. Voice recognition software
If you find that your fingers get fatigued during long typing sessions, try the “echo dictation” technique by re-dictating the audio and letting a VR program do the actual work of typing.
While there are built-in speech recognition features for PC and Mac, I’ve had the most success using Dragon NaturallySpeaking. You can ask the software to scan specific documents to learn any jargon and unconventional spellings that you use often.
The latest version of Dragon, v15, costs a hefty $300. I’ve used several versions, and everything from version 11 onward works well. So, if you’d like to get your feet wet with echo transcription, consider getting an earlier version of the program for closer to $50. (Make sure to check for compatibility with your current setup.)
Tips for Transcribing Faster
Great tools can make your job a lot easier, but good technique is just as important. Here are some quick tips for further improving your transcription efficiency.
Boost audio quality.
If you know what you’re doing, you can fine-tune audio quality using an audio editing program like Audacity or WavePad before importing it into your transcription software.
That said, you don’t have to be an audio wizard to enhance the audio quality of your videos: Some transcription programs ship with features designed to do just that. For example, to access the audio enhancement features in Express Scribe, go to File > Special Audio Processes.
The three options are:
- Background Noise Reduction. This feature works by eliminating sound below a certain volume threshold. It’s useful for when the background noise is quieter than the speakers.
- Extra Volume Boost. This setting boosts the volume by 10%. This feature comes in handy when you’ve maxed out the volume controls on your computer and you’re still straining to hear the audio.
- High Pass Filter. This setting is similar in functionality to Background Noise Reduction, but instead of differentiating sounds by a volume threshold, it differentiates by pitch, filtering out frequencies below 450Hz. Experiment with this feature on “muddy” sounding files, when the background noise is competing with the speakers.
Easily insert timestamps.
There may be times when you need to make note of the current time position in a video so you can go back and review it later. To do this, you can insert a timecoded tag into the transcript, such as such as [?? 00:07:02]. Typing out lots of timestamps manually is a hassle, but fortunately there’s an easier way.
Learn How To Make Vreveal Compatible With Your Videos Download
Using your transcription program’s timecode feature, you can copy the current audio position to the clipboard and insert it using a keyboard shortcut. Since I’m using Express Scribe, I’ll use it as an example here, but you can do this with any good transcription program.
Go to Options > System-Wide Hot-Keys. Click “Add.” From the Command dropdown menu, choose “Copy Time.”
Click “Change” and assign the program a key or key combination of your choice, such as one of the function keys.
Now, whenever you press the assigned key, Express Scribe will make note of your current time location in the file (e.g., 00:07:02) and copy it to the clipboard.
Then, whenever you want to paste the copied timestamp into your document, use the keyboard shortcut Ctrl + V.
Use autocorrect to transcribe speaker labels.
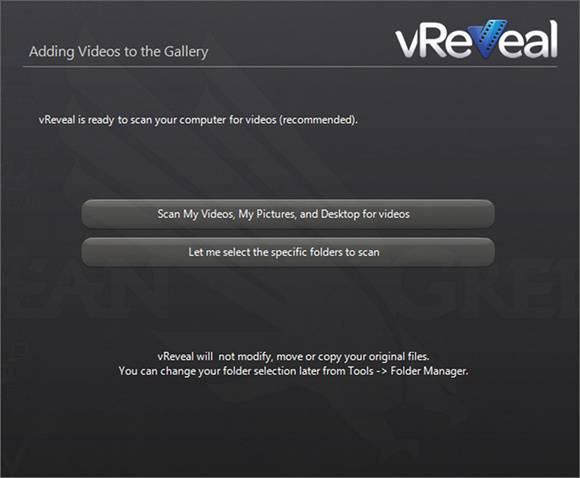
Repetitive typing of speaker labels can be a nightmare in video files with multiple speakers and lots of dialogue. Using the built-in autocorrect function on your PC or Mac’s word processing program, you can automatically insert generic speaker labels, such as Speaker 1: and Speaker 2: tags.
Here’s how to do this in Word 2016:
Navigate to File > Options > Proofing. Click on “AutoCorrect Options.”
On the AutoCorrect tab, the “Replace text as you type” check box should be selected. Here, you can enter shorthand text, which will be replaced with text of your choice whenever you press space or tab. Click “Add,” and then click “OK.”
In the above example, I have set the keyboard shortcut as “sa.” (I used “sa” because it feels good to me, but you can use any key combination that’s comfortable for you.) Now to insert a Speaker 1: tag into the transcript, all I need to do is type “sa” and press tab. I could use the shorthand “sq” for a Speaker 2: tag, and so on.
This only takes a couple minutes to set up, and it’ll save you thousands upon thousands of unnecessary keystrokes for future video transcriptions.
Using the above tools and techniques, I’ve managed to vastly improve the speed in transcribing videos with only a short learning curve. I hope you find them useful when it comes to transcribing videos, so you have more time to focus on creating good stuff.
Related Posts:
With phone companies focusing heavily on the affordable segment, it goes without saying that they do cut a few corners when it comes to phone features. Since camera tech is one of the most emphasized areas, they do build phones with better cameras but sadly, companies tend to overlook some of the camera features.
One such area is image stabilization. Take any smartphone in the affordable segment and it would be rare to find a phone with built-in image stabilization technique.
As you already may know, photos and videos captured in low-light conditions risk getting blurred if your hands aren't steady. The same can be said about the videos taken from moving vehicles, or when you are walking or running.
That's when image stabilization comes into play. Image stabilization helps you to capture stable and sharp videos (and pictures) by minimizing blur and shakes.
But, if your Android lacks both EIS and OIS, it's hard to stabilize videos on your phone. However, all is not lost yet. The app that comes to our rescue is Google Photos. Yep, you heard that right, Google Photos can also stabilize your shaky videos.
Download Google PhotosHow Google's Stabilization Technique Works
Google Photos uses behind-the-scenes electronic stabilization technique to work its magic on the rough spots on your video. The result is usually an even and stable video. What's more, the result is even better if you have an almost steady video.
Moreover, the process is as easy as 1-2-3. So, let's see how to easily stabilize videos on Android.
Fun Fact: Smartphones or cameras with Optical Image Stabilization (OIS) depends on tiny gyro-sensors or gyroscope to shift pieces of the lens as the image or video is captured.How to Easily Stabilize Videos Using Google Photos
Step 1: Capture Videos With Steady Hands
Though the Photos app does a brilliant job of stabilizing videos, it can't work wonders on videos that have severe shakes and jerks.
So it's important to try and capture as stable a video as possible, before we let Google Photos work its magic.
Learn How To Make Vreveal Compatible With Your Videos On Instagram
Step 2: Stabilize the Video
Once done, open the video through Google Photos and tap on the Edit button at the bottom.

Now all you need to do is tap on the Stabilise button. Depending on the length of the video, it may take some time. Usually, it takes as long as the video duration.
The Stabilised button will turn blue, signaling the end of the process. Once done, click on Save to save your newly stabilized video. You may notice a bit of cropping at the edges in your resulting video and that's normal for this type of stabilizing.
The good thing about this process is that it's uncomplicated and the original file doesn't get overwritten on the camera roll.
Cool Alternative: Snapdragon Camera
Snapdragon Camera comes into the picture if you'd rather have the EIS to kick in when you're capturing your video. However, this camera app only works with Snapdragon processors. So, if your phone doesn't have one, you can skip this alternative.
Aside from the suite of filters and camera-modes, Snapdragon Camera makes capturing stable videos a walk in the park. All you need to do is keep the image stabilization option on when you're recording a video.
This app does a good job of smoothening videos. However, if you aren't satisfied with the final outcome, Google Photos is always there to put the finishing touches.
Download the Snapdragon Camera apk fileBonus Point: Turn Geo-Location Off in Google Photos
Almost all the phone cameras these days come with the option to save the location data. This feature is great at times especially for tracking the names of places that you've visited.
But, if you wish to keep the location a secret for shareable pictures, the good news is that Google Photos gives you the option to turn it off.
All you have to do is go to Settings > Sharing and toggle the Remove geolocation in items shared by link button off. Do note that this feature will work as long as you share pictures using links.
See More: How to Clean Up Your Google Photos BackupClick Away!
So this is how you can stabilize videos on your Android. With a slew of innovative features, it goes without saying that Google Photos has become the de facto app for storing and sharing videos.
Plus, the interesting thing about both the processes is that they are hassle-free and don't take much of your time.
Learn How To Make Vreveal Compatible With Your Videos App
The above article may contain affiliate links which help support Guiding Tech. However, it does not affect our editorial integrity. The content remains unbiased and authentic.Read Next
What Does Reset App Preferences Mean on Android? And How to Do It
Learn How To Make Vreveal Compatible With Your Videos Youtube
Worried about losing your data by resetting app preferences on