Mac Os Catalina Download Every year, Apple releases an updated OS for its computers. This year, Apple gave the name - macOS Catalina. Millions of Mac owners expect high performance from their computers, long battery life on MacBook's, and stable macOS. Once the download is complete, you will have the complete setup file for macOS Catalina available on your Mac. MacOS Catalina 10.15 is the latest update to Apple’s popular desktop operating system.
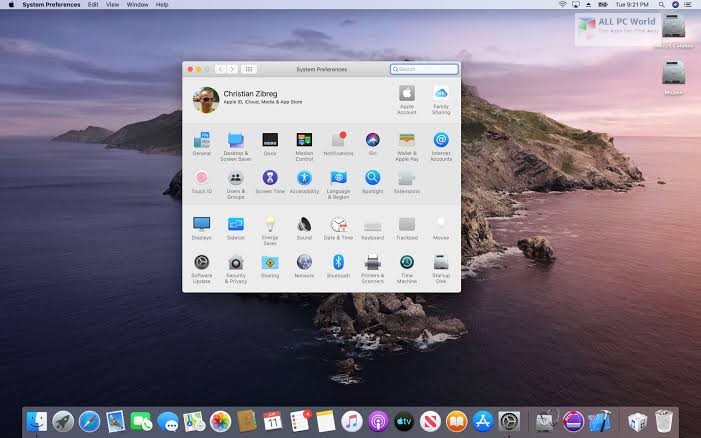
In this post, I’ll show how to Install macOS Catalina on VMware on AMD Systems. In macOS Catalina 10.15.4, Apple has added new iCloud Folder Sharing, Screen Time connections limits, Apple Music real-time lyrics view, and much more. For quite some time now, many Apple users have noted that they have been unable to download macOS Mojave or Catalina, for whatever reasons successfully. When trying to download the application, they find themselves with a 22 MB file instead of the full 6 GB Mojave App. Well, the 22 MB mini-installer work pretty well. Download macOS Catalina ISO File For VMware & VirtualBox; Download macOS Catalina ISO File. However, there are two different ways to download the macOS Catalina ISO file from the Mac App Store. But there are some confuses steps to handle with it, after downloading you have to create the ISO file by yourself.
Apple’s new product macOS Catalina officially here. Ready to download and install on your PC Mac. Apple has released the first major update to the sixteenth version of macOS Catalina. Released on “October 2019” there first update to OS. Apple held there latest iPhone version 11 to the public in the event 11 September 2019. Indeed macOS Catalina released in July 2019, but with the release date of the iPhone 11 released the new update that surprised us. Can you believe that listening to music, watch movies, and past download. If you want to keep all your kinds of stuff in the same place then upgrade to macOS Catalina. Download macOS Catalina 10.15 ISO DMG VMDK.
Let’s dig in once again to the history of Apple’s new product macOS Catalina. Apple’s first advanced OS introduced at the “WWDC” July 2019 Worldwide conference in San Jose, California United States. Apple’s introduced many fresh features to the table, the most incredible feature in macOS Catalina is to second-generation iPad as second screen display. After macOS Catalina comes out with the latest update, and ready to download from App Store or update directly to it. Also, this latest OS comes out with a feature called “Project Catalyst”. This OS will allow the user to have easy work with iOS 13. It means to have an easy environment in macOS Catalina. Unbelievable changes that you can use your favorite Apps now on your computer. Download macOS Catalina 10.15 ISO DMG VMDK
- Related:Download macOS Catalina Torrent Image – Latest Version
Alongside a few things remain to be introduced in the macOS Catalina feature part. That is after this we don’t need to have iTunes, the replacement is we can use a new Mac-flavored Music App, besides that Apple Podcasts and Apple TV. The below Mac’s can support macOS Catalina.
- MacBook 12-inch (2015 or later)
- MacBook Air (2012 or later), MacBook Pro (2012 or later)
- Mac Mini (2012 or later)
- iMac (2012 or later)
- iMac Pro (2017)
- Mac Pro (2013 or later)
Download macOS Catalina 10.15 ISO DMG VMDK
Download macOS Catalina ISO, dmg, VMDK File
When the macOS Catalina was in a beta mode, but again thanks to the Apple’s that they released for the developer to install macOS Catalina on VirtualBox, or install on VMware Workstation to complete their experience. After installing it you can check or unbox all the unseen features too. As in the subheading, I give a hint on the introduction of macOS Catalina features. That Apple’s latest features include Apple Music, Apple Podcasts, and Apple TV, a huge replacement with iTunes App. Use your favorite App in macOS Catalina in place of using on your mobile devices. Turn the iPad screen as a secondary screen display on macOS Catalina using SideCar.
- SideCar turn your iPad screen display on macOS Catalina: One of the biggest significant updates to the macOS Catalina feature is SideCar. Turn your nearby iPad, screen display to Mac’s PC with wired or wirelessly. This is good news for iPad users that freely they can iPad screen display on their Macs. Probably it is a good chance for designers those who design on the iPad. For example, those who are using Final Cut Pro, or Adobe products on their Apps for drawing or designing. The SideCar can support the below-listed iPad.
- iPad Pro All models
- iPad (6th generation or later)
- And iPad Mini (3rd generation or later), iPad Air (3rd generation)
Also, the following Mac apps can supports SideCar according to Apple’s suggestion.
- Adobe products: Adobe Photoshop, Illustrator, After Effect, Premiere Pro
- Cinema 4D
- CorelDraw
- Final Cut Pro
- Maya Painter
- Sketch
- ZBrush
Download macOS Catalina ISO File
However, there are two different ways to download the macOS Catalina ISO file from the Mac App Store. But there are some confuses steps to handle with it, after downloading you have to create the ISO file by yourself. But we did that and uploaded it in different safe places, and you can download it from there. You can also download macOS Catalina Torrent Image.
macOS Catalina ISO final version (19A602 Recently updated)
Creating the macOS Catalina ISO is easy, also installing macOS Catalina is much easy. Whether you install it on VMware or VirtualBox in different methods. You can visit the article with new methods of installation using the ISO file. And also, there aren’t any worries we take you directly to the point of installation after downloading the ISO file. Download macOS Catalina 10.15 ISO DMG VMDK.
Download macOS Catalina DMG File
Before getting to download macOS Catalina dmg file. Get ready to create a Bootable USB for macOS Catalina to install it on PC-Hackintosh. Also, the same you get macOS Catalina from Mac App Store using your developer account. But I think that is a bit difficult, we solved the issue of downloading the file of macOS Catalina. Download macOS Catalina 10.15 ISO DMG VMDK
macOS Catalina DMG File Final Version (Recently Updated)
- Installing macOS Catalina on PC-Hackintosh is easy, just need to prepare the dmg file without any error. But to download the dmg file from Mac App Store you need to have an Apple ID too. It is difficult that the App Store allows reaching into the download file. But you can download macOS Catalina from the bellow download link.
Download macOS Catalina VMDK File (Virtual Machines File)
The “VMDK” is abbreviated it is used to be “Virtual Machine Disk File“. For the purpose of installing macOS Catalina on VirtualBox, in VMware. We use the VMDK file. To perform installation of an OS on VirtualBox, or VMware we need whether ISO file or VMDK file. Otherwise, the other files can’t be suitable for virtual machines. Due to that, we downloaded an created the macOS Catalina VMDK and uploaded it in a sure place.
macOS Catalina VMDK Final version (19A206 Recently updated)
Note: Keep up to date with our site, while the new update of macOS Catalina is releasing. We try to create and aware you of the new update.
Related:
Final Point
Now we are at the final point hope you accessed the Download macOS Catalina 10.15 ISO DMG VMDK. Again if there should be any sort of issue feel free to share with us. Moreover, stay with us and hear about our new tech article updates. Your feedback can be the biggest support for us.
Install macOS Catalina on VMware on Windows PC – Video
Install macOS Catalina on VirtualBox on Windows PC – Video
In this article you will learn, how to download macOS Catalina virtual image for VirtualBox and VMware. As you are aware that apple released macOS Catalina Beta. Moreover, there are paramount feature which has added on Mac operating system. However, this latest version of macOS Catalina is in Beta version. Therefore, Beta means there still needs modification for OS to work completely fine.
Therefore, Installing macOS Catalina on Virtual machine is one of the best option. Because, You will not worry about any issue and bugs about Latest macOS Catalina. However, to install macOS Catalina on VirtualBox or VMware Needs Virtual image. Therefore, I will show you how to download macOS Catalina?
Download macOS Catalina Virtual Image
You can easily download macOS Catalina Virtual image by the steps Below.
Contents
Step 1: The Versions You Should Download
To download macOS Catalina Virtual image. There are two versions. One for the VirtualBox. Second for the VMware. However, I will provide the the virtual image which will work on both of them. Therefore, you don’t need to download separate image for VirtualBox and VMware. When you will download the virtual image. You will be able to use that for both virtual machine. Either, you are going to install on VirtaulBox or VMware.
However, remember that when you will download virtual image. Then, you should not use directly that file for the installation. Therefore, you have to copy the file somewhere else. Further, use the second copy for the macOS Catalina installation. Because, once you install macOS Catalina from the virtual image. Then, you cannot use that for second install. Because, when you will use the virtual image for the installation. Then virtual machine will change the setting on virtual image.
Therefore, you should take a copy for virtual image when you will download.
Step 2: Virtual Image – One Full
Virtual Image one full is for all people with high internet speed. Therefore, when you will download the file. Then, you don’t need to download again and again. Just Download one full size. One the downloading will ends. Then you will get the virtual image on one single zip file.
Download Virtual image One Full: Download Link
Fix Download Limit: Download Quota Exceeded For This File
Step 3: Virtual Image – 6 of 6:
Moreover, the macOS Catalina Virtual image is 6GB. Therefore, if you have slow internet. Then there will be problem for you to download macOS Catalina Virtual image. Since, you have slow downloading. Therefore, we have provided 6 of 6 version. Which means 6GB is separated to 6 smaller zip files. Therefore, you have to download each rar files separately. Once, all files downloaded. Then, you have to extract that as a once file.
Download Virtual image 6 of 6: Download Link
Fix Download Limit: Download Quota Exceeded For This File
Step 4: Extract macOS Catalina Image
Either you will download macOS Catalina either 6 of 6 or one full virtual image. Then, you cannot use the rar file directly in virtual machine. Therefore, you have to extract image from the rar file. Then, you have use the extracted image on virtual machine to install macOS Catalina.
Similarly, for extracting image you must have third party software. There are some well-known software which use to extract rar files. Therefore, most of the people use Winrar and 7zip to extract the file. Therefore, you can get the software for free. I will provide you the link below to download the file easily.
When you will install the software. Then right-click on the file which you downloaded. Further, click on Extract Here. Finally, you will be able to see the original file of Catalina Installer.vmdk image in folder.
Step 5: macOS Catalina Installation is ready
Now you are ready to install macOS Catalina on Virtual machine. If you want to install th operating system with comprehensive guide. Then click the links below to install macOS Catalina on VirutalBox or VMware.
This both article will help you pefectly get macOS Catalina on virtual machine.
Conclusion: I hope you find this article helpful. However, if you have any problem or question. You can write that in comment box below. I will write you back. Thank you.
Download Vmware Tools For Macos Catalina
Mac Os Catalina Iso Download For Vmware
macOS 10.15, also known as macOS Catalina, is Mac’s most recent—next-generation—operating system. Apple’s macOS Catalina comes with more to offer compared to its predecessors. A few of this operating system’s features include experience-dedicated apps for podcasts, TV, and music. The best part about this OS is that upgrading is easy and free for all Mac users.
Before getting started, you first have to check if your Mac meets Catalina’s hardware requirements so you can proceed to install it. Here is a list of Mac devices and models compatible with macOS Catalina:
- MacBook 2015 and later
- MacBook Air 2012 or later
- MacBook Pro 2012 or later
- Mac Mini 2012 or later
- iMac 2012 or later
- iMac Pro 2017 or later
- Mac Pro 2013 or later
You can follow these steps to find out the kind of Mac you have:
- Navigate to the Apple menu.
- Select About This Mac.
- The Overview tab will display your Mac from the Overview tab.
Important Information About macOS Catalina
In macOS Catalina, Apple no longer supports any 32-bit apps. Therefore, any apps on your Mac that have not been updated from 32-bit to 64-bit will not function on this OS.
To identify the 32-bit apps on your Mac, follow these steps:
- On your screen’s top left corner, click on the Apple icon.
- Select About This Mac.
- At the bottom of the window, click on the button labeled System Report.
- On the window’s left side, click on Applications (under the Software section).
- A list of applications will populate.
- To find the 64-bitcolumn,move to the right using your cursor. Any 32-bit apps will have No listed in this column.
Before you can upgrade to macOS Catalina, there a few things you have to sort out first, such as:
- Confirmation of your Mac’s compatibility for macOS Catalina.
- Creation of a Time Machine backup.
- Ensuring your Mac has sufficient storage to download, install, and upgrade to macOS Catalina.
Creating a Time Machine Backup
Before upgrading to macOS Catalina, it is crucial to create a Time Machine backup. The reason for the backup is a safety measure for when you find your Mac to be incompatible with the Catalina OS, which means you can erase the upgrade and restore it using the backup you created.
Creating a backup whether upgrading or downgrading your Mac is not only a good idea, but also imperative. Unless you would not mind losing everything, we highly recommend creating a Time Machine backup before upgrading to macOS Catalina. Without the backup, it would take a lot of time to restore your system to its previous OS. You would have to download each program, plug-in, and driver once more.
Follow these steps to format an external hard drive for macOS:
- Start Disk Utility, which you can find by navigating to Applications > Utilities > Disk Utility.
- Choose the hard drive device and then click on Erase (if initiated, the process is irreversible)
- Choose a name for your drive (e.g., My Backup) and select the format: Mac OS Extended (Journaled), then click on Erase.
Follow these steps to create a Time Machine backup drive:
- Start Time Machine and click on Select Disk.
- Connect a drive (reformatted or empty).
- Select the drive you have just connected (e.g., My Backup) and click on Use Disk.
- Click on the Backup taskbar icon and then select Backup Now.
Downloading macOS Catalina
The upgrade to the macOS Catalina process involves two steps: backup and installation. After you have created a backup, the next step is visiting the App Store to download the macOS installer. Depending on your internet speed, the download may take some time. Upon completing the download, you can install the macOS Catalina app that you can find in your Applications folder.
Storage Space Required for the Download
macOS Catalina needs storage of 12.5GB to 18GB for upgrading. Therefore, if you have insufficient space on your Mac, you can make a backup of some files then delete them from your system to avail the storage required.
Upgrading from Mac OS X Older Versions
Any older versions of Mac OS X 10.7-10.10 have to first upgrade to Mac OS X El Capitan 10.11 version before upgrading to macOS Catalina, which you can download from Apple’s Catalina download page.
To do this, follow these steps:
Download Macos Catalina From Apple
- Launch the System Preferences menu, and thenselect Software Update.
- Click on the Download or Upgrade Now button to begin the download of the Catalina installer.
Mac Os Catalina Dmg Download Apple
Installing macOS Catalina
Follow these steps to install macOS Catalina:
- After completion of the macOS Catalina installation app download, the installer will automatically launch itself. If not, go to your Mac’s Applications folder and double click the Install macOS Catalina app.
- Follow the instructions that appear on-screen to finish the upgrade and start using the OS.
- Select an external drive to create an external drive for macOS or an internal drive to upgrade the Mac when prompted.
Apple Macos Catalina Direct Download
macOS Catalina’s New Features
Follow these steps to complete installing macOS Catalina’s new features:
- After macOS Catalina installs, your Mac will restart.
- After it has started, click on the Apple icon and select About This Mac to view the Catalina OS version.